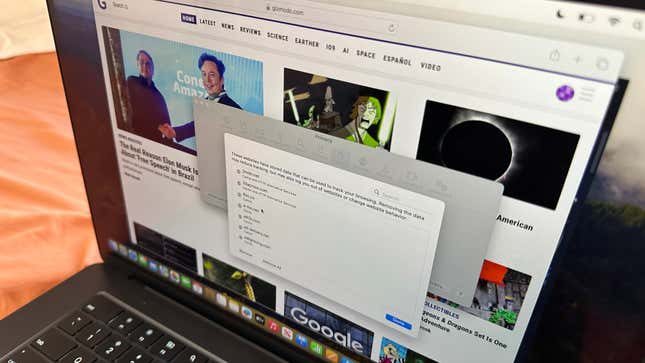
Chaque site Web que vous visitez installe des trackers sur votre ordinateur et le ralentit subtilement. C’est ce qu’on appelle des cookies et des données mises en cache, qui fonctionnent pour suivez votre activité si vous visitez régulièrement le même site. comme sur l’iPad ou iPhone, votre navigateur préféré sur votre Mac ou MacBook n’est pas à l’abri de ces problèmes, vous devriez donc probablement connaître le moyen simple et rapide pour enfin nettoyer le tiroir ivre qui se remplit de détritus, peu de gens veulent voir obstruer leur ordinateur.
Chaque navigateur possède son propre cache, mais à moins que vous ne fassiez partie de ces utilisateurs Mac qui utilisent des navigateurs distincts à des fins différentes, vous il suffit probablement de vider le cache de votre navigateur Internet principal. Le processus supprime de nombreuses données, y compris les cookies, du site. autorisations et informations de connexion. À moins que vous n’utilisiez un gestionnaire de mots de passe tiers ou intégré de type Apple ou Google, vider votre cache peut signifier que vous devrez ressaisir votre mot de passe sur certains sites Web et probablement parcourir l’intégralité du 2PA ou du Captcha. chanter et danser à nouveau. En même temps, cela devrait rendre votre navigateur plus fluide et résoudre les problèmes qui font que certains les sites Web se chargent plus lentement qu’ils ne le devraient.
Sur Safari de base, lorsque sur macOS, recherchez en haut à gauche, où vous devriez voir l’application Safari à côté du symbole Apple. . Cliquez dessus puis sélectionnez Paramètres, alors Gérer les données du site Web. Vous pouvez alors parcourir et sélectionner les données du site Web que vous souhaitez supprimer ou aller en entier et appuyer sur le bouton Tout supprimer bouton pour éliminer tous les trackers.
Si vous utilisez le navigateur Chrome, il existe plusieurs façons d’accéder à votre cache. Vous pouvez soit cliquer sur l’onglet Chrome. à côté de l’icône Apple dans le coin supérieur droit et appuyez sur Paramètres ou cliquez sur les trois points dans le coin supérieur droit de la page à côté de votre profil Google et cliquez sur le bouton Paramètres bouton vers le bas de la liste. Puis cliquez sur le Confidentialité et sécurité onglet à gauche et choisissez Effacer l’historique de navigation. Cela vous donne des options pour supprimer tout l’historique de navigation, les cookies et les images et fichiers mis en cache. Ou, si vous appuyez sur le bouton Avancé , vous pouvez le parcourir et supprimer l’historique de navigation et l’historique de téléchargement séparément.
Cela ne supprimera pas réellement votre historique de recherche lié à votre compte Google, mais cela supprimera l’historique de navigation de cet appareil. plus précisément. Vous avez la possibilité de supprimer cela séparément via Mon activité de Google page, bien qu’il n’y ait aucune garantie que cela accélérera votre Mac.
Vous devriez savoir Google est au milieu de essayer de tuer les cookies tiers ensemble, et vous faites peut-être déjà partie d’un sélectionner un groupe où c’est déjà le cas. Google est également actuellement changer son mode navigation privée pour réellement supprimer l’historique du navigateur à la suite d’un recours collectif concernant le limites du mode de confidentialité.
Les autres navigateurs auront tous leur propre processus pour supprimer votre cache, sans parler du fait que certains navigateurs comme DuckDuckGo et Brave ont tous des méthodes différentes. paramètres de confidentialité intégrés destiné à empêcher certains sites de suivre votre activité.
Besoin de plus d’aide ?
Comment faire une capture d’écran sur un MacBook
Comment copier et coller sur un Mac, et d’autres raccourcis utiles
Comment nettoyer l’écran de votre MacBook
Comment enregistrer un écran sur des Mac et MacBooks
Comment réinitialiser votre MacBook
Comment maintenir votre ordinateur portable ou de bureau bien entretenu
Une version de cet article paru à l’origine sur Gizmodo.
Ce contenu a été traduit automatiquement à partir du texte original. De légères différences résultant de la traduction automatique peuvent apparaître. Pour la version originale, cliquez ici.