
Windows comporte de nombreuses parties différentes et vous seriez pardonné si vous n’aviez pas exploré chaque menu et boîte de dialogue dans le système d’exploitation de bureau tentaculaire de Microsoft. Cependant, il est important de connaître les options dont vous disposez, surtout lorsqu’elles vient à la vie privée et à la sécurité.
Qu’il s’agisse de contrôler ce que les programmes sont autorisés à faire sur votre système ou de s’assurer que personne d’autre ne puisse accéder à votre Windows. compte, il y a beaucoup de choses à couvrir ici. Cela vaut la peine de passer quelques minutes à vous assurer que votre ordinateur est verrouillé aussi étroitement que vous. j’aimerais que ce soit.
Protégez votre connexion
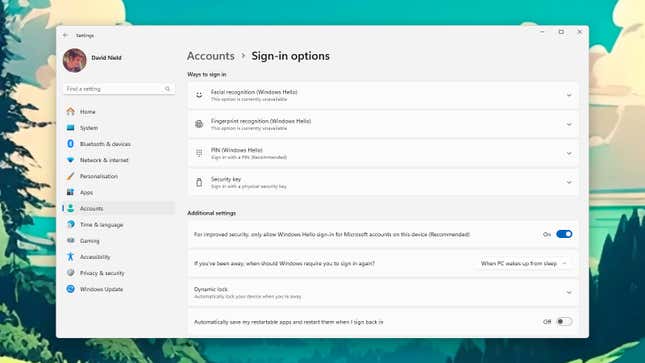
Vous ne voulez pas que quiconque s’assoie devant votre ordinateur de bureau ou votre ordinateur portable et explore vos programmes et votre historique de navigation sur le Web, alors faites en sorte que assurez-vous que votre compte Windows est bien verrouillé. Dans Paramètres, choisissez Comptes et Options de connexion pour définir comment vous vous connectez. Tout type de sécurité biométrique est préférable.
À côté du Si vous êtes absent... rubrique, choisissez Quand le PC se réveille du mode veille. Cela signifie que si vous avez quitté votre ordinateur et que quelqu’un essaie d’y accéder, il se verra confronté à l’écran de verrouillage plutôt qu’à l’écran de verrouillage. le bureau. Vous devriez également activer Verrouillage dynamique, afin que Windows se verrouille automatiquement lorsque vous êtes « loin du clavier ».
Choisissez Système, Pouvoir, alors Écran et sommeil à partir des Paramètres, et vous pouvez modifier le temps pendant lequel Windows attend avant de se verrouiller. Bien sûr, vous souhaitez que ce délai soit aussi court que possible, et vous ne voulez pas que votre PC se mette en veille chaque fois que vous laissez la souris et le clavier seuls pendant cinq minutes pour lire. quelque chose sur le Web.
Assurez-vous que les applications se comportent bien
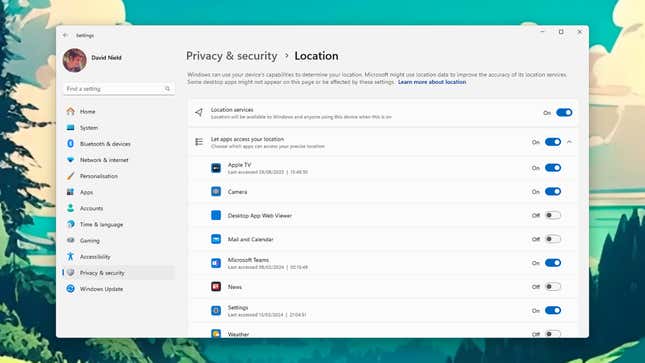
Dirigez-vous vers Confidentialité et sécurité dans Paramètres, et vous trouverez toute une liste d’autorisations d’application contrôlant ce que les programmes de votre système peuvent et ne peuvent pas faire. Les principaux couvrent l’accès à la caméra, au microphone et à l’emplacement actuel de votre ordinateur, mais il y en a bien d’autres dont vous devez être conscient. de aussi.
Exécutez un audit sur ces autorisations pour vous assurer que les applications n’ont accès qu’aux données dont elles ont réellement besoin : un éditeur de photos a-t-il vraiment besoin de le faire ? regardez vos contacts, par exemple ? Vous pouvez contrôler quels programmes ont accès à quelles autorisations en utilisant les interrupteurs à bascule à droite de l’écran.
Il existe également des commutateurs à bascule pour désactiver complètement l’accès à certaines autorisations : vous pouvez, par exemple, couper l’accès au système de fichiers. pour chaque application tierce sur Windows. Cela dépend en grande partie de votre propre discrétion et de la confiance que vous accordez aux développeurs de les logiciels que vous avez installés.
Limiter la collecte de données Windows
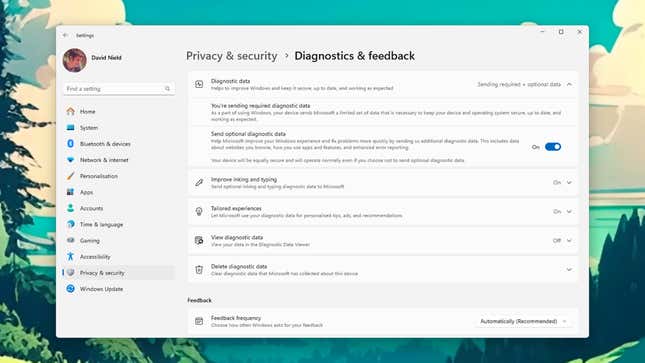
Ouvrez les paramètres et choisissez Confidentialité et sécuritéet vous trouverez plusieurs options liées aux données que Windows collecte sur vous et vos activités. Sous Général, vous pouvez activer la publicité non ciblée, le suivi des lancements d’applications (utilisé pour donner la priorité aux applications que vous exécutez beaucoup dans le menu Démarrer), et bien plus encore. un lien utile est également inclus si vous souhaitez en savoir plus sur ce que font ces options.
Sous Diagnostic et retour d’expérience, vous pouvez contrôler les données que Microsoft collecte sur le bon fonctionnement (ou autrement)de Windows . les touches personnalisées que vous trouverez autour du système d’exploitation : des conseils pour utiliser Windows en fonction de vos activités précédentes, par exemple. Vous pouvez également supprimez toutes les données de diagnostic que Microsoft a collectées jusqu’à présent.
Sur le Historique d’activité écran, vous pouvez définir si Windows est autorisé ou non à suivre ce que vous faites. Encore une fois, il y a un lien fourni si vous J’ai des questions sur les données collectées et sur la comment Microsoft les utilises (l’une des façons d’utiliser est de vous aider à obtenir rapidement à quelque chose que vous faisiez plus tôt). Cliquez Effacer l’historique pour dire à Windows d’oublier tout ce que vous avez fait jusqu’à présent.
Protégez votre système
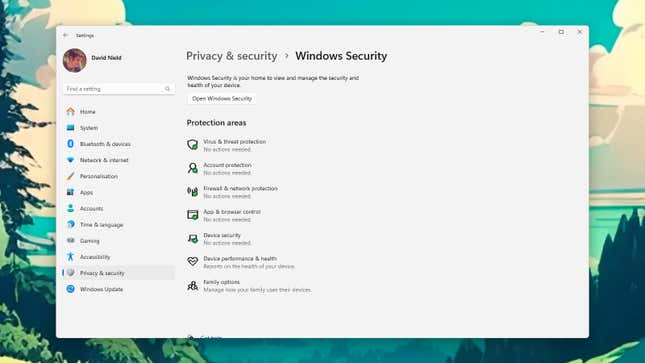
Si vous choisissez Confidentialité et sécurité et puis Sécurité Windows Dans Paramètres, vous pouvez vérifier l’outil de sécurité Windows intégré et tous les packages de sécurité tiers que vous avez installés. Il est important de vérifier ici régulièrement pour s’assurer que tout est surveillé comme il devrait l’être.
La sécurité Windows couvre tout, des attaques de virus aux vulnérabilités du navigateur, et ce que vous espérez voir est une rangée de coches vertes. quelque chose ne va pas, vous serez guidé à travers les étapes nécessaires pour le réparer ou enquêter. Cliquez sur l’une des entrées. dans la liste pour plus d’informations.
Choisissez Ouvrez la sécurité Windows pour accéder au tableau de bord principal. Ici, vous pouvez exécuter des analyses antivirus, gérer vos options de connexion, configurer le pare-feu du système et accéder des détails sur certaines des technologies fondamentales disponibles dans Windows pour bloquer les attaques, y compris l’isolation du cœur et le démarrage sécurisé.
Une version de cet article paru à l’origine sur Gizmodo.
Ce contenu a été traduit automatiquement à partir du texte original. De légères différences résultant de la traduction automatique peuvent apparaître. Pour la version originale, cliquez ici.



