
Alors que les menaces à la sécurité numérique continuent de se multiplier plus sophistiqué et complexe, parfois les meilleurs moyens de vous protéger et de vos données sont assez simples. plus vous pourrez facilement effectuer des contrôles réguliers sur vos différents appareils.
L’accès aux caméras et aux microphones connectés à vos téléphones, tablettes et ordinateurs est, bien sûr, quelque chose que vous souhaitez garder verrouillé : Les applications ont besoin d’une très bonne raison si elles veulent commencer à regarder via votre webcam ou à écouter via un micro intégré, et c’est l’un des domaines dans lesquels vos appareils peuvent être les plus vulnérables.
La bonne nouvelle est qu’il est relativement simple de vérifier comment ces composants sont accessibles et que l’arrêt ne prend que quelques minutes. clics ou tapotements. Voici comment procéder, quel que soit l’appareil que vous utilisez, et nous vous recommandons d’effectuer ces vérifications chaque si souvent pour être sûr que tout est correct.
les fenêtres
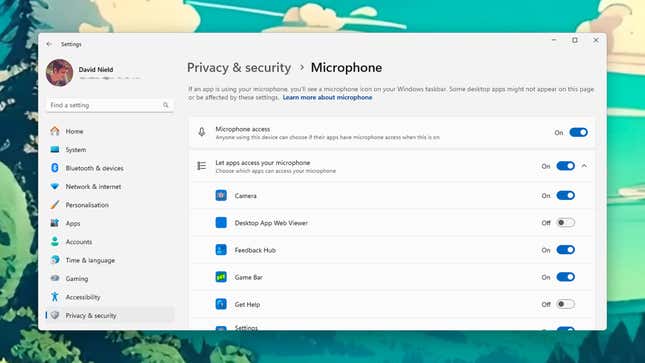
Il n’existe pas de norme universellement adoptée et acceptée pour Windows concernant l’utilisation d’une caméra ou d’un microphone. Cependant, la plupart des fabricants de matériel informatique proposent une certaine activité légère, en particulier lorsqu’il s’agit de webcams. Si vous n’êtes pas sûr de votre ordinateur portable ou de bureau, consultez la documentation fournie avec avec (ou avec la webcam tiers que vous utilisez).
Si vous ouvrez les paramètres à partir du menu Démarrer, puis choisissez Confidentialité et sécurité, vous serez accueilli avec une longue liste d’autorisations que les applications peuvent demander sous Windows. Celles-ci couvrent tout, depuis les notifications jusqu’à l’accès à votre appareil. emplacement, mais ceux qui nous intéressent le plus ici sont Caméra et Microphone.
Cliquez sur l’une ou l’autre de ces rubriques pour voir les applications qui ont accès à ces parties du système. Bien sûr, il se peut qu’il y ait il y a de véritables raisons pour lesquelles les applications doivent accéder à la caméra ou au micro, mais si vous repérez quelque chose qui ne vous satisfait pas, désactivez-le. l’interrupteur à bascule correspondant pour empêcher une application d’accéder à ces composants. Utilisez les interrupteurs à bascule tout en haut pour bloquer l’accès à caméra ou micro complètement.
macOS
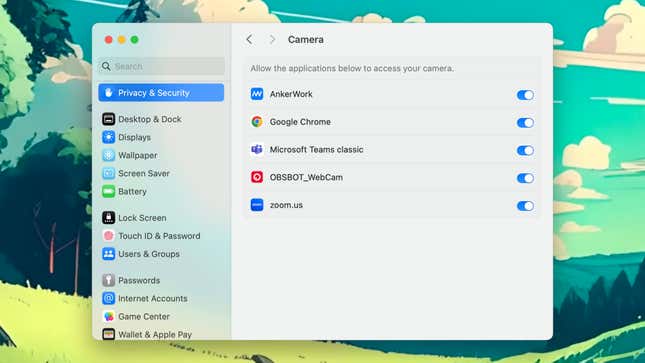
Contrairement à Windows, macOS inclut des indicateurs d’activité de la caméra et du microphone : des icônes dans la barre de menu en haut de l’écran, de couleur verte et orange, respectivement, qui devrait vous indiquer quand la caméra ou le micro est en cours d’utilisation. Si vous avez une webcam tierce branchée à l’intérieur, il aura très probablement également des voyants lumineux (vérifiez ses instructions si vous n’êtes pas sûr).
Les indicateurs devraient vous avertir de tout enregistrement attendu, mais vous pouvez également vérifier laquelle de vos applications installées a officiellement l’autorisation d’accéder au webcam et microphone. Ouvrez le Pomme menu, cliquez sur Paramètres du système, puis ouvrez le Confidentialité et sécurité – vous verrez dans la liste qui apparaît que vous avez des entrées pour les deux Microphone et Caméra.
Cliquez sur l’une de ces rubriques pour vérifier les autorisations de l’application. C’est alors à vous si ou non les applications ont une raison légitime pour vouloir accéder à votre caméra et à votre microphone. Si vous ne arrivez pas à en imaginer un pour un programme particulier dans la liste, désactivez l’interrupteur à bascule concerné, et cette autorisation particulière est révoquée.
Navigateurs
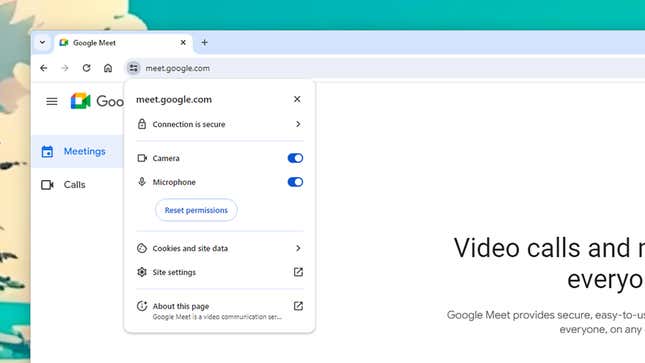
Lorsqu’il s’agit d’ordinateurs de bureau ou portables, il ne s’agit pas seulement d’applications auxquelles vous devez penser en termes d’accès à la webcam et au microphone, car Les sites Web et les applications Web peuvent également demander l’autorisation d’accéder à ces appareils. La manière dont cela est géré varie d’un navigateur à l’autre, mais nous le ferons Je vous donne les instructions pour Chrome ici. D’autres navigateurs auront des options similaires que vous pourrez explorer.
Chargez n’importe quel site Web dans Chrome et vous pouvez cliquer sur la petite icône (qui ressemble à une paire de curseurs horizontaux) à gauche de la barre d’adresse pour voir les autorisations dont dispose un site particulier. Si le site a demandé l’accès à la caméra et au micro, vous verrez des interrupteurs à bascule pour ces autorisations que vous pouvez activer ou désactiver.
Lorsque la caméra ou le micro est activement utilisé, les symboles de la caméra ou du micro apparaissent également dans la barre d’adresse, sur le côté droit. . Pour vérifier ces autorisations sur tous les sites Web que vous visitez, cliquez sur les trois points (en haut à droite), puis Paramètres, alors Confidentialité et sécurité, Paramètres du site, et Caméra ou Microphone. Vous pouvez désactiver l’accès à la caméra et au micro site par site ou pour le navigateur dans son ensemble.
Android
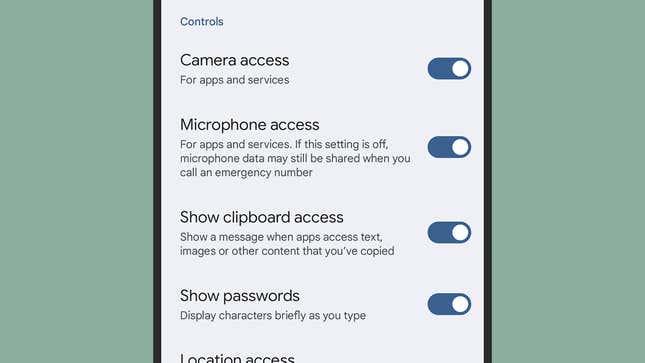
Les différents fabricants de téléphones ont tous des versions différentes d’Android, mais toutes les variantes sur Android ont désormais une icône d’indicateur qui vous indique quand le téléphone est allumé. -la caméra embarquée ou le micro est en cours d’utilisation. Sur les téléphones Pixel, par exemple, il y a une petite goutte verte dans le coin supérieur droit de l’écran : faites glisser votre doigt depuis le haut de l’écran et appuyez sur l’indicateur pour voir l’application qui utilise actuellement la caméra ou le micro.
Pour effectuer un audit sur les applications qui peuvent réellement accéder à la caméra et au micro sur un téléphone Pixel, ouvrez l’écran principal des paramètres. , puis appuyez Sécurité et confidentialité et Confidentialité. Ici, vous trouverez des interrupteurs à bascule pour activer ou désactiver l’accès à la caméra et au micro à l’échelle du système, afin que vous puissiez bloquer rapidement l’accès pour chaque application sur l’appareil.
Choisissez Autorisation manager alors Caméra ou Microphone pour voir les autorisations application par application : Sélectionnez une application, et vos options sont Autoriser uniquement lors de l’utilisation de l’application, Demandez à chaque fois, et Ne permettez pas. Encore une fois, ce sont les écrans que vous verrez sur un Google Pixel, mais si vous utilisez une autre version d’Android, vous devriez obtenez un ensemble d’options similaire.
IOS
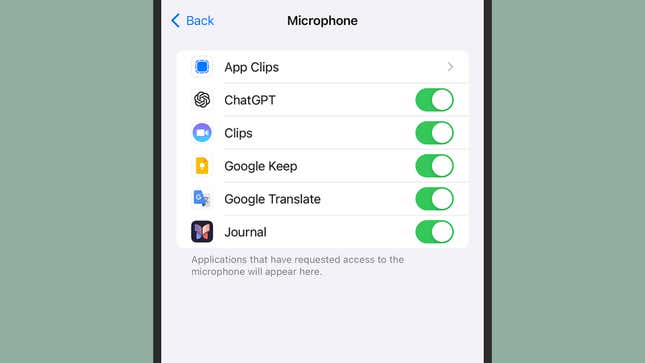
Vous pouvez savoir quand la caméra ou le micro est actif sur un iPhone car vous verrez un symbole vert (caméra) ou orange (micro). pointez vers le haut en haut de l’écran. Faites glisser votre doigt depuis le coin supérieur droit de l’écran pour accéder au Centre de contrôle et vous pouvez ensuite appuyer sur en haut pour voir quelles applications, en particulier, utilisent actuellement ces composants du système.
Pour vérifier l’accès sur iOS, ouvrez Paramètres, puis choisissez Confidentialité et sécurité. Cette page répertorie toutes les différentes autorisations que les applications peuvent demandez des privilèges Bluetooth à l’accès à votre photothèque. Appuyez sur Microphone ou Caméra pour voir quelles applications ont reçu ces autorisations.
Il est logique que les applications d’appel vidéo aient besoin de ces autorisations, et moins que les jeux de réflexion ou les clients de messagerie électronique : il est de la responsabilité du développeur de l’application de Expliquez pourquoi des autorisations sont nécessaires lorsque vous voyez la fenêtre contextuelle les demander. Si vous voyez une application répertoriée, ce n’est certainement pas votre cas. Si vous souhaitez donner accès à votre caméra ou à votre micro, désactivez l’interrupteur à bascule correspondant et vous avez terminé.
Une version de cet article paru à l’origine sur Gizmodo.
Ce contenu a été traduit automatiquement à partir du texte original. De légères différences résultant de la traduction automatique peuvent apparaître. Pour la version originale, cliquez ici.