
Google Gémeaux (anciennement Google Bard) est le nom des modèles d’IA de Google et des applications que nous utilisons pour interfacer avec eux. Avec des mises à jour déployé régulièrement, Gemini est la réponse de Google à OpenAI ChatGPT, Copilote Microsoft, peu importe ce que c’est Apple travaille sur, et tous les autres outils d’IA génératifs attirent maintenant notre attention.
Si vous vous demandez comment démarrer avec Gemini ou ce qu’il peut faire pour vous, ces conseils devraient vous aider. Vous pouvez accéder Gémeaux gratuitement sur le web comme une extension de votre compte Google, avec un outil avancé plus puissant disponible pour 19,99 $ par mois (avec stockage dans le cloud et quelques autres cadeaux également).
1) Vérifiez les projets
Chaque fois que vous envoyez une invite à Google Gemini, vous recevez une série de brouillons en retour, même si un seul s’affiche immédiatement : vous pouvez cliquer sur le Afficher les brouillons cliquez sur le bouton dans le coin supérieur droit pour cliquer sur les autres variantes de réponses produites par l’IA.
Sur la base de nos tests, les brouillons alternatifs peuvent ne pas être très différents de l’original, selon ce qu’était votre invite et combien façons il existe d’y répondre. Vous pouvez également faire réfléchir les Gémeaux avec le bouton de régénération (le signe de rechargement) au loin c’est vrai.
2) Modifier les réponses
Vous n’êtes pas obligé d’accepter la première réponse des Gémeaux. Vous pouvez également lui demander de régénérer une nouvelle réponse à partir de zéro (en cliquant sur Afficher les brouillons puis sur le bouton de rechargement à l’extrême droite. Vous pouvez également cliquer sur le bouton de modification de réponse (les trois curseurs) sous chaque réponse. .
Le bouton mène à un nouveau menu, où vos options sont Plus court, Plus long, Plus simple, Plus décontracté, et Plus professionnel. Si ces options ne couvrent pas les modifications que vous souhaitez apporter, vous pouvez toujours demander des modifications (comme « rendre ce plus drôle” avec votre prochaine invite.
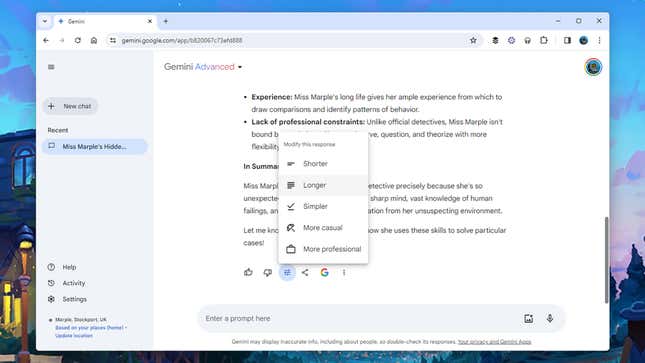
3) Coller et copier
Vous n’êtes pas obligé de taper tout ce que vous aimeriez dire aux Gémeaux : vous pouvez facilement coller du texte à partir du presse-papiers et d’autres programmes. Vous pouvez alors faire réécrire ce texte dans un nouveau style, le résumer à une certaine longueur ou l’analyser de la manière dont vous le souhaitez. exiger.
Lorsqu’il s’agit d’extraire du texte de Gemini, la méthode la plus simple est la Copie option, que vous trouverez derrière les trois points à la fin de chaque réponse. Vous pouvez ensuite coller la réponse de Gemini dans un site Web. un formulaire, un document, un e-mail, un message instantané ou tout ce que vous souhaitez.
4) Obtenez une photo
Au moment où nous écrivons ceci, les capacités de création d’images de Gemini ont été mettre en pause. Vraisemblablement, ils reviendront à un moment d’un point, mais en entre-temps, vous pouvez toujours télécharger vos propres photos via le WebGemini . interfacer et les analyser.
Cela fonctionne mieux pour découvrir ce qu’il y a dans une image ou pour résumer quelque chose, mais vous pouvez demander tout ce que vous voulez, vous pouvez même demander des conseils. sur la manière dont une image peut être améliorée. Considérez-la comme une version améliorée de ce qui Google Lens peut le faire avec des images.
5) Partagez vos chats
Gemini facilite le partage de vos conversations avec d’autres, même si vous devez être prudent lorsque vous partagez quoi que ce soit contenant des informations personnelles ou sensibles. Il y a un bouton de partager et d’exporter sous chaque réponse, qui ressemble à un signe moins que .
Dans le menu qui apparaît, vous pouvez envoyer la réponse directement à Gmail ou Google Docs. Vous pouvez également cliquer sur Partager pour créer un lien public soit vers la réponse individuelle, soit vers l’intégralité de la conversation, un lien que vous pouvez ensuite partager où vous le souhaitez.
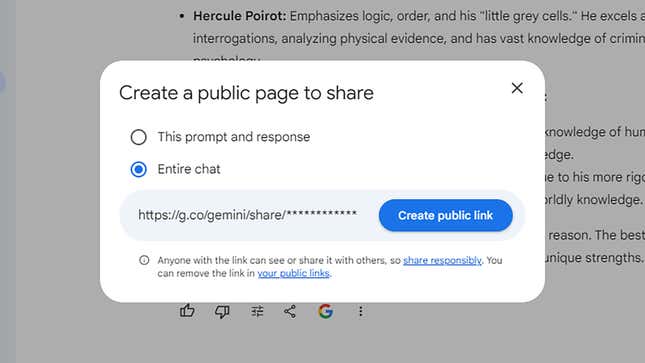
6) Couvrez vos traces
Gemini suit l’exemple de beaucoup d’autres produits Google quand il s’agit de gérer vos données, comme vous verrez si vous cliquerez Activité dans le volet de navigation de gauche. Les invites récentes que vous avez saisies s’afficheront, ainsi que les options de gestion de vos données.
Cliquez sur X à côté de n’importe quel élément pour le supprimer, ou cliquez sur Supprimer pour plus d’options (comme supprimer la dernière heure ou le dernière jour d’activité). Cliquez Choisissez une option de suppression automatique pour que vos données soient automatiquement effacées après une certaine période, ou Éteindre pour empêcher Gemini de collecter des données.
7) Remplacer l’Assistant Google
Il semble probable que Google Assistant sera remplacé par (ou peut-être fusionné avec) Google Gemini dans le futur, mais en attendant pour que cela se produise, vous pouvez déjà configurer Google Gemini pour Android comme votre assistant numérique par défaut sur un combiné Android.
Une fois que vous aurez installé l’application Gemini, elle remplacera automatiquement l’Assistant Google dans la plupart des cas (lorsque vous dites « Hey Google ", par exemple). Cependant, c’est toujours un travail en cours et il peut obtenir de l’aide de l’Assistant Google en cas de besoin (pour alarmes, par exemple).
Une version de cet article a été publiée à l’origine sur Gizmodo.
Ce contenu a été traduit automatiquement à partir du texte original. De légères différences résultant de la traduction automatique peuvent apparaître. Pour la version originale, cliquez ici.