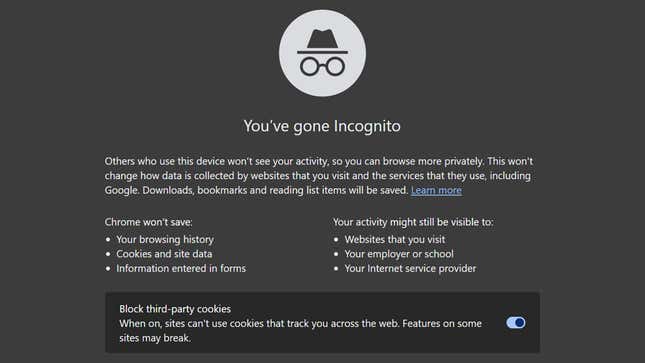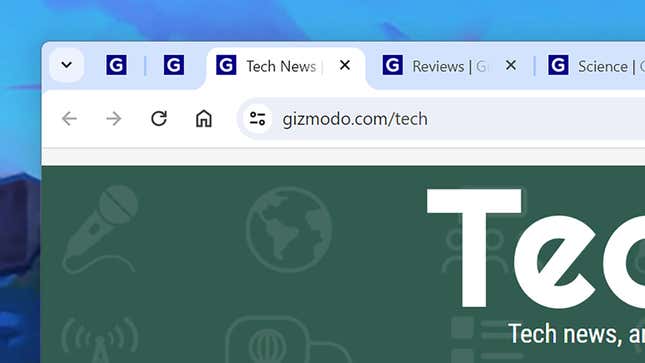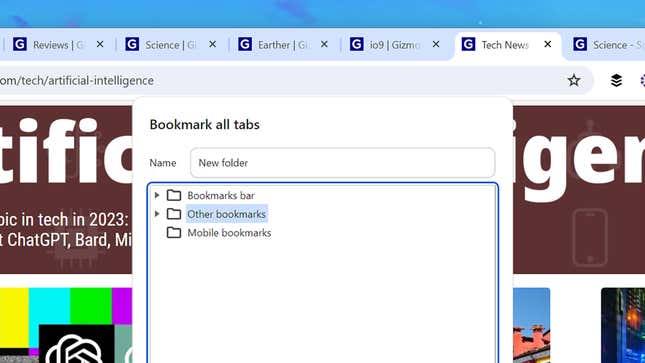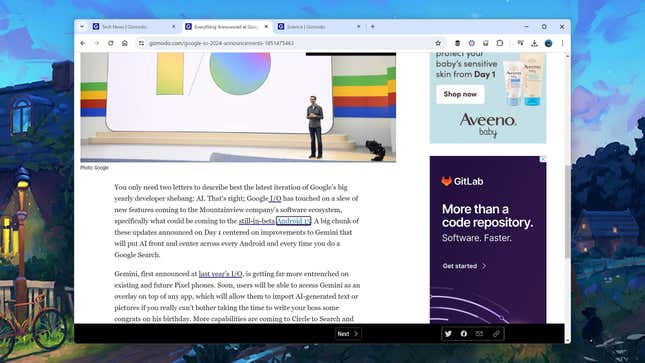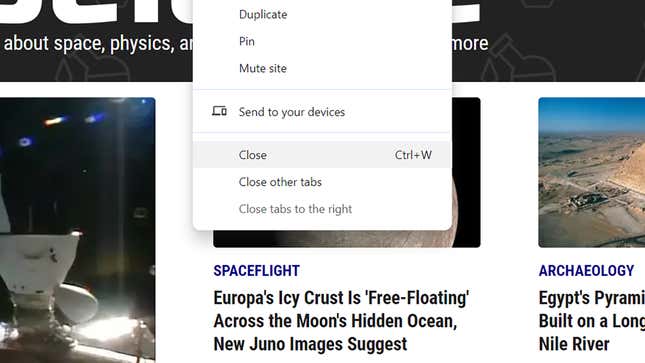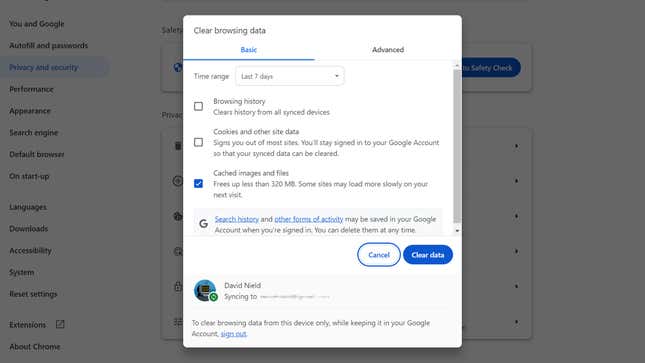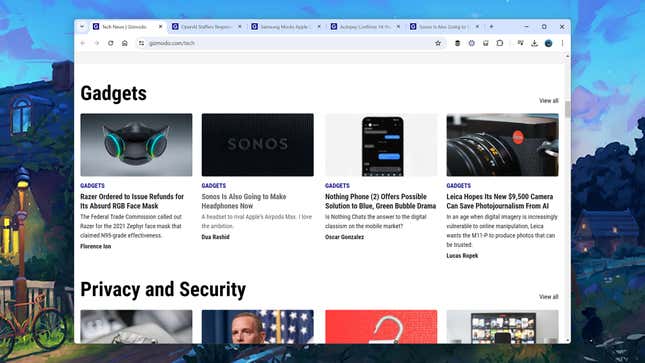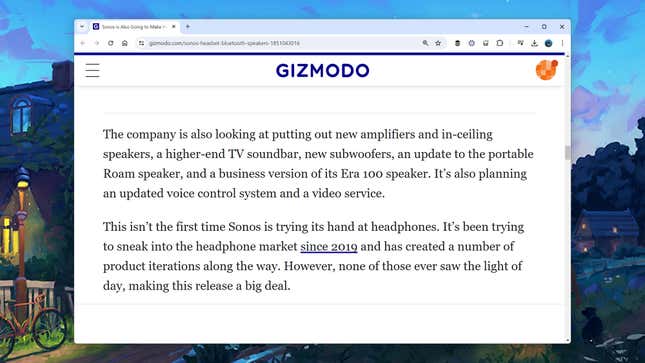Beaucoup d’entre nous passeront de nombreuses heures à travailler dans une fenêtre de navigateur alors qu’ils seront assis devant un ordinateur, et pendant deux heures. des tiers des personnes, ce navigateur sera Google Chrome. Pour le dire autrement, les raccourcis clavier de Google Chrome ont le potentiel d’enregistrer un De nombreux utilisateurs passent beaucoup de temps, ce qui signifie qu’ils peuvent naviguer sur le Web et dans le navigateur sans retirer leurs mains du clavier.
Il y en a toute une série dont on peut parler, et vous pouvez consultez la liste complète sur le portail d’assistance Google pour les voir tous. Ici, nous allons sélectionner certains de nos favoris, ceux qui seront les plus utiles le plus régulièrement. Dans la plupart des cas, les raccourcis clavier Windows et macOS sont les mêmes ; vous devez d’utiliser le Commande clé (macOS) au lieu de Ctrl clé (Windows).