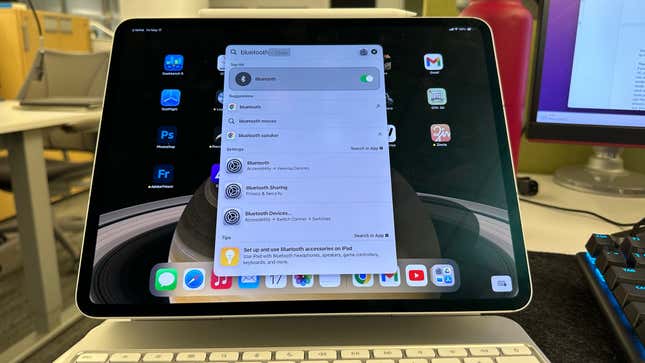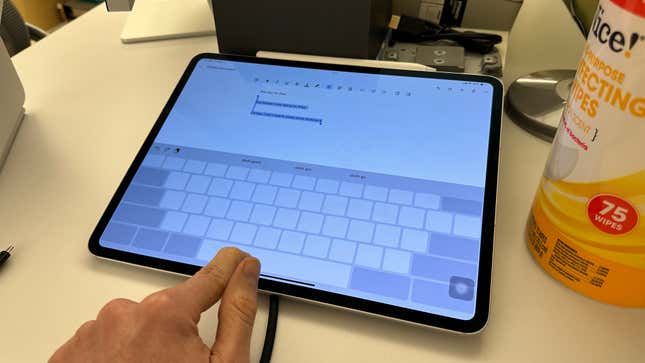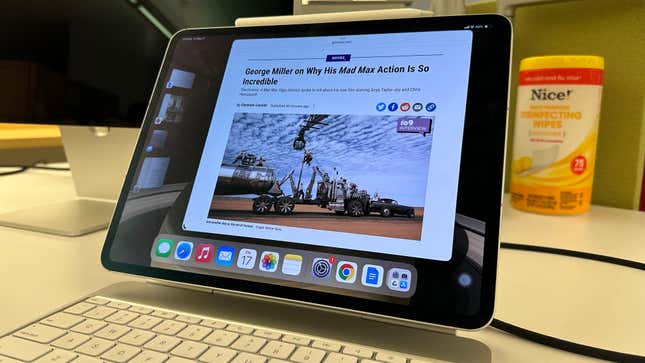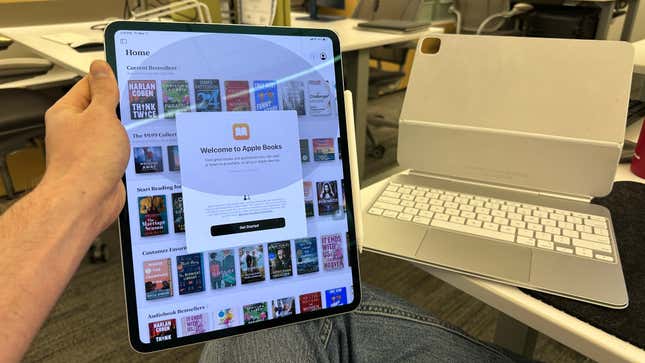Les derniers iPad Airs et Avantages de l’iPad a insufflé une nouvelle vie aux tablettes d’Apple au moment même où elles semblaient devenir obsolètes. Aimez-les ou détestez-les, les nouveaux Pros et Airs sont sacrément puissants, la tablette alimentée par M4 étant pratiquement aussi performante que la plus récente. MacBook de référence, mais avec l’avantage supplémentaire d’un magnifique écran tactile OLED. C’est le moment main d’être encore plus intime avec tout votre iPad est capable de.
Si vous êtes vous envisagez d’acheter l’un des nouveaux iPad, nous avons un guide du débutant pour vous. Si vous voulez savoir comment tirer le meilleur avantage du nouveau Apple Pencil Pro, nous avons un examen séparé pour cela. Mais que si vous essayiez vraiment de tirer le meilleur de votre tablette ? Il existe quelques fonctionnalités et options intéressantes qui rendra votre expérience basée sur l’application un peu plus facile ou, à tout le moins, un peu plus intéressante.
Pour le meilleur ou pour le pire, iPadOS est son propre spécimen unique situé au centre du terrarium logiciel autonome d’Apple. Il existe quelque part entre les deux. iPhone et Mac, bien que dans ses efforts pour devenir un touche-à-tout, il perd une partie de la facilité d’utilisation des iPhones. et la polyvalence des Mac. Vous remarquerez la puissance des nouveaux iPad lorsque vous exécutez des jeux ou des applications intensives, mais pas tellement. pendant une utilisation régulière quotidienne.
Cependant, cela ne veut pas dire qu’il n’y a pas beaucoup de choses intéressantes que vous pouvez encore faire avec la tablette Apple, la plupart ce qui a à voir avec les avantages de la dernière version d’iPadOS, 17.5. La nouvelle puce a plus de puissance de traitement d’IA sous le capot, mais il n’y a pas beaucoup de fonctionnalités pour l’utiliser, du moins pas encore. Nous sommes très intéressés de voir ce qu’Apple a dans stocker pour WWDC, où nous percevrons probablement le premier indice d’iPadOS 18.